
Your keyboard is faulty, and finally, when you’re about to play a game and notice your wireless mouse isn’t working. Tough times are when you’re just about to hop on a video conference, and you find out that your microphone isn’t working, about to start writing a piece of article. If the HCI and LMP versions are 5.x or lower, uncheck the checkbox for “Allow the computer to turn off this device to save power”.While Windows and modern-day gear work pretty flawlessly, there are times when things go wrong.

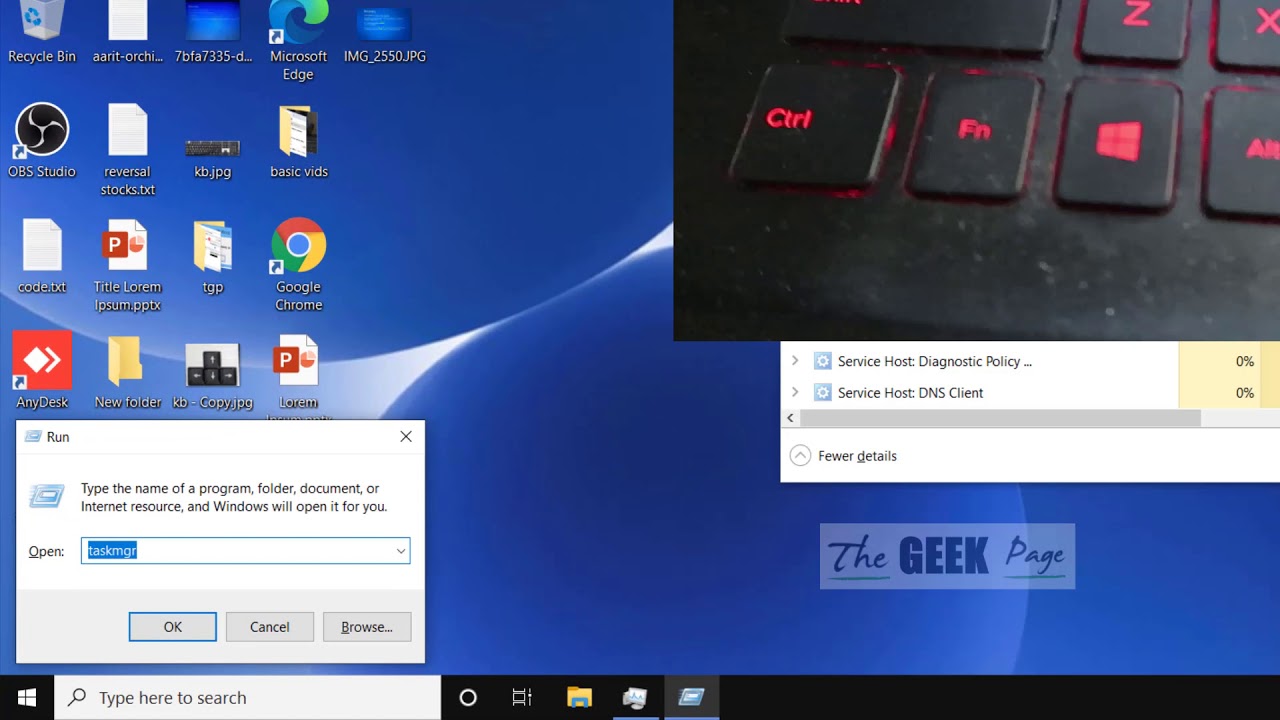
Click "Windows Update" from the Results window. Windows 7: Click the Start button and type "Windows Update". Select "Settings" and click on the "Windows Update" program icon. Windows 8: Select the Search charm and type “Windows Update”. Windows 10: Select Start, and choose Settings. You can also uncheck the box next to the Allow the computer to turn off this device to save power option in the Device Manager, as listed above. If there is no update available, check with the manufacturer of your PC using their support site. If these versions are 6.0 or higher, then update to the latest radio driver available by checking Windows Update. On the Advanced tab for the Properties of your Bluetooth radio, check the HCI and LMP versions. The Bluetooth radio is not resuming from a low-power state correctly. On the Power Management tab, Allow the computer to turn off this device to save power is enabled if the checkbox is checked. Right click on the Bluetooth radio and select Properties.ĥ. Click on Device Manager in the Results window.Ĥ. On the Power Management tab, Allow the computer to turn off this device to save power is enabled if the checkbox is checked.ġ. Click the Start button and type Device Manager in the Search box.Ģ. Right-click on the Bluetooth radio and select Properties.ĥ. In Device Manager, expand Bluetooth and select the Bluetooth radio.Ĥ. Device Manager should be listed in the results. Select the Search charm and type Device Manager.Ģ.
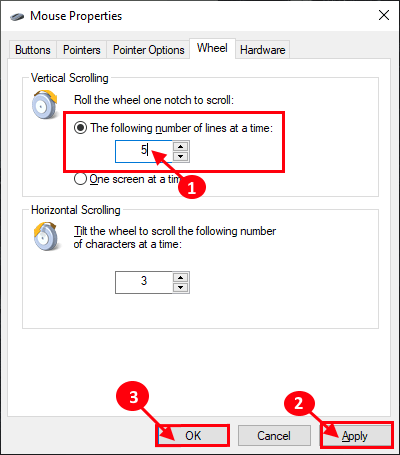
Select the Power Management tab, and see if there is a check next to Allow the computer to turn off this device to save power.ġ. Right-click the Bluetooth radio and select Properties. In Device Manager, click the arrow next to Bluetooth, and select the Bluetooth radio. Right-click on Start, and select Device Manager. You can check these settings by doing the following: The keyboard or mouse is Bluetooth 2.0, 2.1, 3.0, or 4.0. The Windows option "Allow the computer to turn off this device to save power" is set. This article applies to your symptoms if the following conditions are also true: After not using your Bluetooth mouse or keyboard for some time, you may not be able to use the device again without rebooting the system or turning your Bluetooth radio off and back on.


 0 kommentar(er)
0 kommentar(er)
